DICTIONARIES:
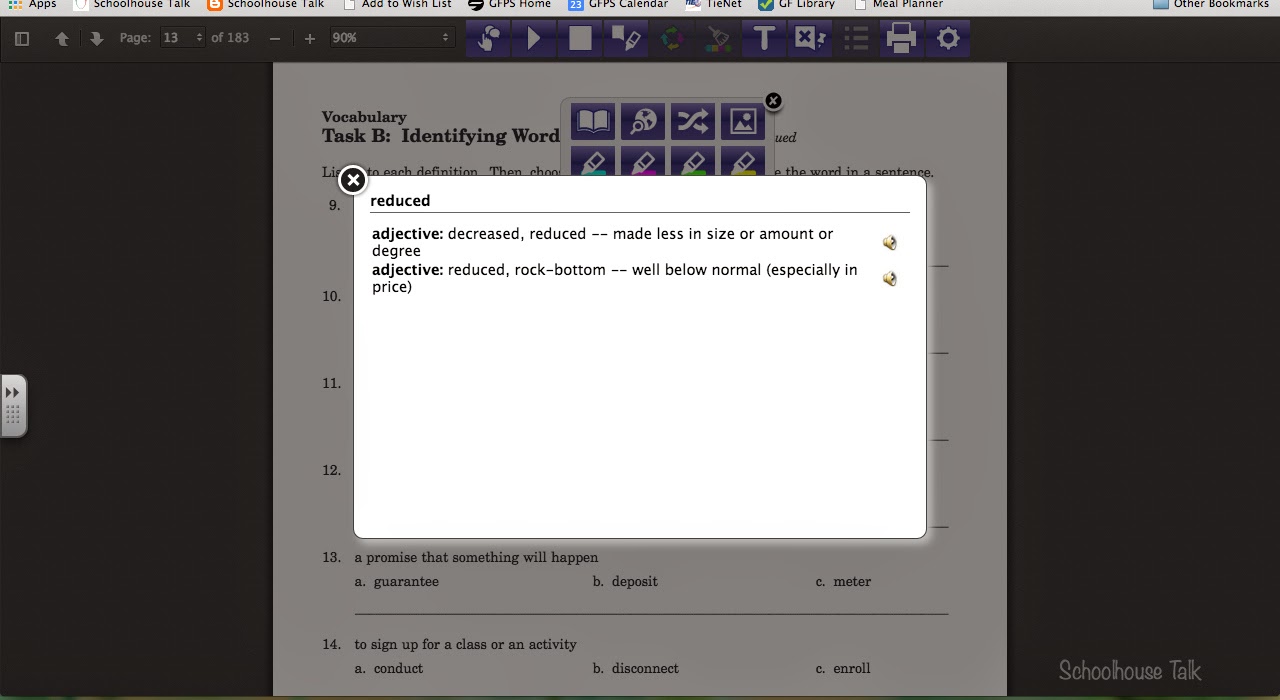 |
| Dictionary |
TEXT-TO-SPEECH:
Text-to-Speech is an excellent tool for many of my students who are struggling readers. Highlight the text you'd like read, then click the Play icon. Hover Speech will also read text aloud, simply hover over the text you'd like to hear instead of highlighting. You can even change the reading speed and choose from 5 different voices in the settings.
How I Use It: I use the text-to-speech tool a lot with students who are working on reading comprehension. They enjoy listening to the reading passage on the computer rather than having me read it to them or taking turns reading. Many of my students also practice using the text-to-speech tool since that is an accommodation they will be using on the upcoming Smarter Balanced assessment. We can practice using text-to-speech ahead of time so that they are comfortable using it when it comes time for the high-stakes testing. We want to make sure they are being assessed on their knowledge, not their ability to maneuver through the online test, right?
HIGHLIGHTS/COLLECT HIGHLIGHTS:
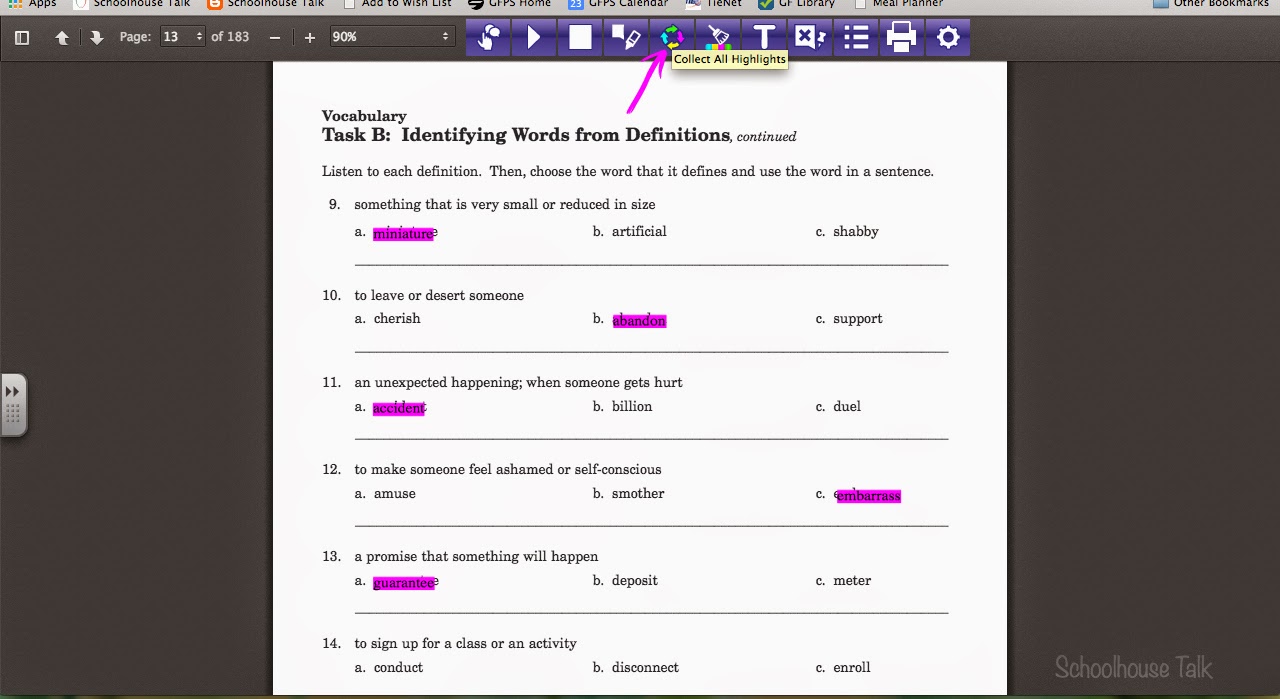 |
| Highlights Icon |
This is one of the BEST features. There are four different highlighting colors available. You can also collect the highlights, which will create a new document of all words that have been highlighted throughout the document.
How I Use It: As we are working on vocabulary skills and reading passages, I have students highlight any target vocabulary words or words they are unfamiliar with. When we are finished, we can click the Collect Highlights icon, which generates a new document containing all the words that have been highlighted as well as their definitions and a picture icon. Now my students have their own little dictionary to take home!
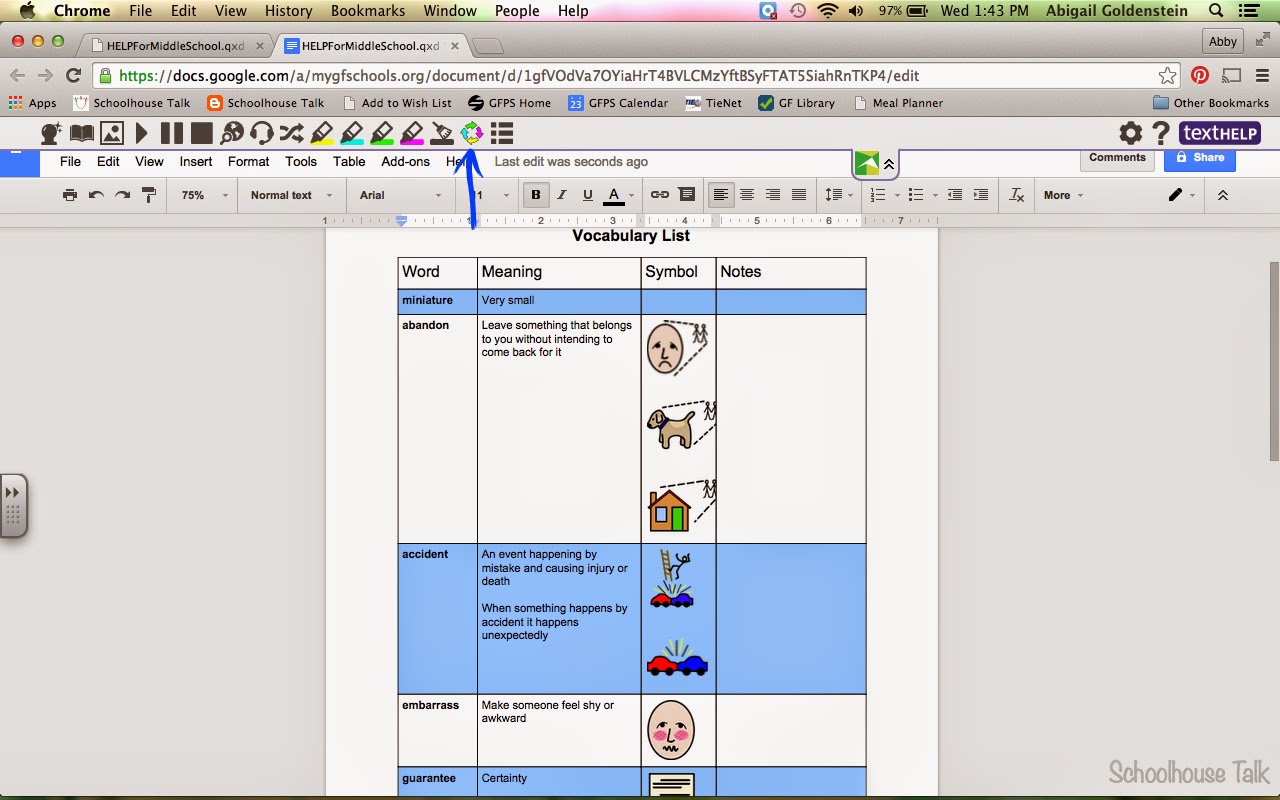 |
| Document created when you click "Collect Highlights" |
I've also used this feature with articulation students who are working on generalizing their skills into reading aloud and conversation. We will open a reading passage in Google Docs, then use Google Read&Write to highlight all the words in the passage containing their target sound. Saves on printing and paper.
SPEECH-TO-TEXT:
The speech-to-text feature is pretty self-explanatory. Students simply speak into the microphone on the computer and their words appear in the document.
How I Use It: Speech-to-Text is perfect for students who can't type or write very quickly. Some of my kiddos might take a couple minutes to write a complete sentence, and writing an entire paragraph would use up most of our session. With the speech-to-text feature students can get their thoughts down on paper, then review what they said to see if it makes sense. This is also a great tool to use with articulation students to help them monitor their sound errors while reading aloud or having a conversation. Visually seeing how their errors have an effect on their speech can help them become more aware of the changes they need to make and start self-correcting their errors.
MORE FEATURES TO LOVE:
- Word Prediction: If you've clicked this icon, a small pop-up box will predict which word you're trying to type - just like predictions that pop up on cell phones when text messaging.
- Simplify Text: This only works with certain documents, but if you click the icon, it will paraphrase an article to a simpler reading level.
- Fact Finder: If you highlight a word or phrase in your document and click the Fact Finder icon, a new browser tab will open with a Google search of the highlighted term.
*****************************************
Click here to view the getting started document






I have shared this exact example with SLPs and I will continue to do so. This affirms what I believed it would do to help students with speech impairments.
ReplyDeleteThis is so very helpful! I'm going to use it in a meeting with my district's tech director... Thank you!
ReplyDelete